How Many Mac Addresses Are Available For Virtual Network Adapters, Created By Hyper-v?
How many MAC addresses are available for virtual network adapters created by from IT 50411 at TAFE NSW - Sydney Institute. A private network switch exists only in the Hyper-V server and is accessible only to the VMs running on the child partitions. Question 18 2 out of 2 points How many MAC addresses are available for virtual network adapters, created by Hyper-V? Quiz lesson 9 - Question 1 5 out of 5 points How many. The fourth and fifth bytes of the MAC address are the last two bytes of the IP address assigned to the server’s physical network adapter, converted to hexadecimals. The sixth and last byte of the MAC address contains the range of values from 00 to FF, which provides 256 possible addresses.
- How Many Mac Addresses Are Available For Virtual Network Adapters Created By Hyper-v
- How Many Mac Addresses Are Available For Virtual Network Adapters Created By Hyper-v By Default
Aug 27, 2014 That means we have 254 available MAC addresses on Hyper-V, the first virtual machine created will have the MAC address 00-15-5D-00-03-01, the second one 00-15-5D-00-03-02 and so on until you reach the 00-15-5D-00-03-254 address. For virtual network adapters, Hyper-V assigns a value up to 256 to create individual MAC addresses. What happens if this is not sufficient? If more than 256 adapters are needed, an administrator can modify the MAC address pool to be larger. How many virtual network adapters can be created on a Hyper-V server? Up to 12 network adapters-8 synthetic and 4 emulated b. Up to 12 network adapters-4 synthetic and 8 emulated c. Up to 8 network adapters-4 synthetic and 4 emulated d. Up to 8 network adapters-4 synthetic and 4 emulated. In Hyper-V terminology, what do you call a virtual switch configured to provide connections external to the Hyper-V environment? How many MAC addresses are available for virtual network adapters, created by Hyper-V?
This article describes how to plan your networking fabric in System Center - Virtual Machine Manager (VMM).
Networking components
VMM networking contains a number of components, summarized in the following table:
| Networking component | Details |
|---|---|
| Logical networks | In VMM your physical networks are defined as logical networks. Logical networks are a useful way of abstracting your underlying physical network infrastructure. Logical network settings will match or mirror your physical network environment. For example the IP addresses and VLAN properties will match exactly, a network site in a logical network will contain configuration settings for the site. By default VMM creates logical ntwork automatically when you add a Hyper-V host to the fabric if a suitable network can't be found. You can disable this option. To abstract logical networks from the VMs that use them VMM provides VM networks. You connect the virtual adapter of a VM to a VM networks. |
| MAC address pools | You can create MAC address pools for VMs running on virtualization hosts in the VMM fabric. When you use static MAC address pools VMM can automatically generate and assign MAC addresses to VMs. You can use a standard pool or configure a custom pool. |
| Load balancers | VMM supports adding hardware load balancers or using NLB to load balance requests to a service tier |
| VIP templates | Virtual IP (VIP) templates contain load balancing information for a particular type of traffic. For example you could have a template that specifies how to balance HTTPS traffic on a specific load balancer. |
| Logical switches | Logical switches are containers for virtual switch settings. You apply logical switches to hosts so that you have consistent switch settings across all hosts. VMM tracks switch settings on hosts deployed with logical switches to ensure compliance. |
| Port profiles | Port profiles act as containers for the properties you want a network adapter to have. Instead of configuring properties per network adapter you set up in the port profile and apply that profile to an adapter. There are two types of port profiles. Virtual port profiles contain settings that are applied to virtual network adapters connect to VMs or used by virtualization hosts. Uplink port profiles are used to define how a virtual switch connects to a logical network. |
| Port classifications | Port classifications are abstract containers for virtual port profile settings. This abstraction means that admins and tenants can assign a port classification to a VM template, while the VM's logical switch determines which port profile should be used. rofiles and then both admins and tenant can select a suitable classification. VMM contains a number of default port classifications. For example there's a classification for VMs that need high bandwidth and a different one for VMs that need low bandwidth. Port classifications are linked to virtual port profiles when you configure logical switches. |
Plan logical networks
During deployment you'll need to create logical networks and set up network sites and IP addressing in each network. Then you'll create VM networks based on those logical networks.
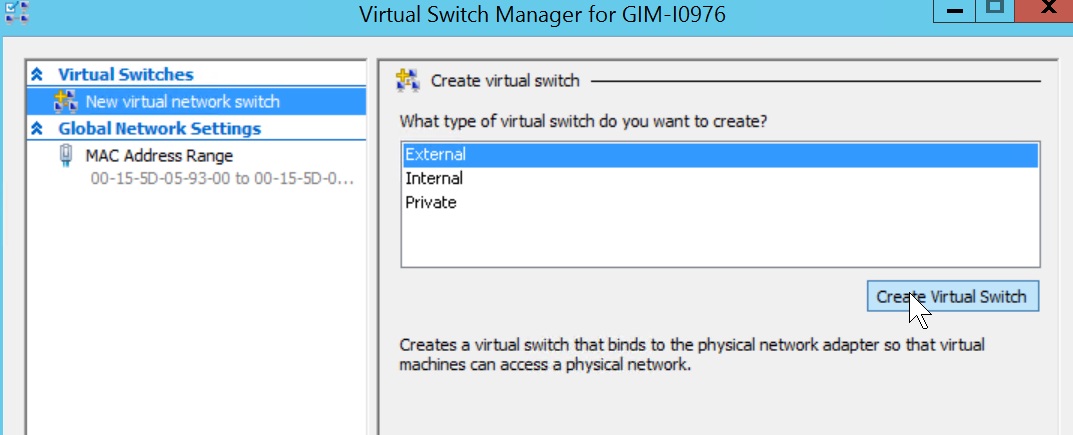
Here's what you'll need to plan:

- Automation creation: Decide whether you want to let VMM create logical networks. VMM will automatically create a logical network each time you add a virtualization host. VMM doesn't create network sites in the automatically-created logical network. You can turn this option off in Settings > General > Network Settings and clear Automatic creation of logical networks.
- Logical network capacity: If you're going to create logical networks manually figure out what you'll need to represent your physical network topology. For example if you need a management network and a network used by VMs you should create two logical networks.
- Logical network types: Figure out the type of logical network you need. You'll configure VM networks on top of logical networks and those VM networks can provide network virtualization with the ability to crate multiple virtual networks on a shared physical networks, or VM networks can provide isolation with VLANS and PVLANS. When you configure the logical network you'll need to indicate the type of network you need.
- Network sites: Determine how many network sites you need in the logical network. You could plan around host groups and host locations. For example a Seattle host group and a New York host group. You don't need network sites if you don't have VLANs and you're using DHCP to allocate IP addresses.
- VLANs/subnets: Figure out the VLANs and IP subnets you need in the logical network. These will mirror what you have in your physical network topology.
- IP addressing: If you're using static IP address assignment determine which logical networks need static address pools.
Here's what you'll need to do:
- Identify baseline logical networks: Identify a set of initial logical networks that mirror the physical networks in your environment.
- Identify additional logical networks for specific requirements: Define logical networks with specific purpose or perform a particular function within your environment. One of the benefits of logical networks is that you can separate computer and network services with different business purposes without needing to change your physical infrastructure.
- Determine isolation requirements: Identify which logical networks need to be isolated and how that isolation will be enforced, either through physical separation, VLAN/PVLAN, or network virtualization. Remember that you need isolation if the logical network is going to be used by multiple tenants. If you have a single tenant or customer isolation is optional. In turn, if you don't need isolation you'll only need a single VM network that maps to the logical network.
- Determine the network sites, VLANs, PVLANs, and IP pools that need to be defined for each logical network you have identified.
- Figure out which logical network will associate with which virtualization hosts.
Plan logical networks, network sites, and IP address pools
Use the following table to plan for the logical networks, VM networks, and IP address pools you will need to support a virtualized infrastructure.
| Item to review or determine | Description and (as needed) links within this topic |
|---|---|
| Logical networks already created by default by VMM | When you add a Hyper-V host to VMM, logical networks may be created by default, based on DNS suffixes. |
| How many logical networks you need, and the purpose of each | Plan to create logical networks to represent the network topology for your hosts. For example, if you need a management network, a network used for cluster heartbeats, and a network used by virtual machines, create a logical network for each. |
| Categories that your logical networks fall into | Review the purposes of your logical networks, and categorize them: - No isolation: For example, a cluster-heartbeat network for a host cluster. - VLAN: Isolation provided by your VLANs. - Virtualized: Provides a foundation for Hyper-V network virtualization. - External: Managed through a network manager (vendor network-management console or virtual switch extension manager) outside of VM. - IPAM: Managed through an IP Address Management (IPAM) server. |
| How many network sites are needed in each logical network | One common way to plan network sites is around host groups and host locations. For example, for a 'Seattle' host group and a 'New York' host group, if you had a MANAGEMENT logical network, you might create two network sites, called MANAGEMENT - Seattle and MANAGEMENT - New York. |
| Which VLANs and/or IP subnets are needed in each network site | The VLANs and IP subnets you assign should match your topology. |
| Which logical networks (or specifically, which network sites) will need IP address pools | Determine which logical networks will use static IP addressing or load balancing, and which logical networks will be the foundation for network virtualization. For these logical networks, plan for IP address pools. |
Logical networks created by default
In the VMM console, Fabric >Networking > Logical networks, you might see logical networks created by VMM by default. VMM creates these networks to ensure that when you add a host, you have at least one logical network for deploying virtual machines and services. No network sites are created automatically.
To illustrate how these settings work, suppose that you have not changed the settings, and you add a Hyper-V host to VMM management. In this case, VMM automatically creates logical networks that match the first DNS suffix label of the connection-specific DNS suffix on each host network adapter. On the logical network,VMM also creates a VM network that is configured with “no isolation.” For example, if the DNS suffix for the host network adapter was corp.contoso.com, VMM would create a logical network named “corp,” and on it, a VM network named “corp” that is configured with no isolation.
Guidelines for network sites: VLAN and IP subnet settings
The main guideline specifying VLANs and IP subnets for network sites is to reflect your network topology. For details, see the following table.
Note
Network sites are sometimes referred to as 'logical network definitions,' for example, in Windows PowerShell commands.
| Purpose of logical network | Guideline for network sites in that logical network |
|---|---|
| Static IP: Logical network that will use static IP addressing, for example, a network that supports host cluster nodes | Create at least one network site and associate at least one IP subnet with the network site. |
| DHCP (but not VLANs): Logical network that does not include VLANs, with all computers or devices using DHCP | No network sites are necessary. |
| VLANs: Logical network for VLAN-based independent networks | - If the VLANs use static IP addressing, create corresponding network sites that specify VLAN and IP subnet information. - If the VLANs use DHCP, create corresponding network sites that specify only VLAN information (no subnets). |
| Network virtualization: Logical network that will be the foundation for VM networks using network virtualization | Create at least one network site and associate at least one IP subnet with the site. The IP subnet is necessary because this logical network will need an IP address pool. Assign a VLAN to the network site if appropriate. |
| Load balancing: Logical network that will include a load balancer that is managed by VMM | Create at least one network site and associate at least one IP subnet with the network site. |
Note
For an external network, that is, a network managed through a vendor network-management console or virtual switch extension manager outside of VMM, you can configure settings through the vendor network-management console, and allow them to be imported from the vendor network-management database into VMM.
Guidelines for IP address pools
In general, create IP address pools where you will use static IP addressing or load balancing; also create IP address pools on logical networks that will be the foundation for VM networks supporting network virtualization. VMM uses IP address pools to assign IP addresses to Hyper-V hosts that you deploy through VMM, and to Windows-based virtual machines that you deploy through VMM, regardless of the type of host they are running on (Hyper-V or VMware ESX).
How Many Mac Addresses Are Available For Virtual Network Adapters Created By Hyper-v
The following table provides detailed guidelines. Additional information about IP address pools is provided after the table.
| Purpose of logical network | Guideline for creating IP address pools for that logical network, or for VM networks built on that logical network |
|---|---|
| Static IP: Logical network with 'no isolation,' and requiring static IP addressing, for example, a network that supports host cluster nodes | Create one or more IP address pools for the logical network. For a logical network with 'no isolation,' if you create a VM network on the logical network, any IP address pools will automatically become available on the VM network. In other words, the VM network will give direct access to the logical network. |
| VLANs: Logical network for VLAN-based independent networks, using static IP addressing (rather than DHCP) | Create IP address pools on the logical network—one IP address pool for each VLAN where static IP addressing will be used. Later, when you create the VM networks that represent the VLANs, the IP address pools will automatically become available on those VM networks. |
| Network virtualization: Logical network that will be the foundation for VM networks using network virtualization | Create IP address pools on the logical network that provides the foundation for the VM networks. Later, when you create the VM networks, you will also create IP address pools on them (and see the important note after this table). If you use DHCP on the VM networks, VMM will respond to a DHCP request with an address from an IP address pool. The process of creating an IP address pool for a VM network is similar to the process of creating an IP address pool for a logical network. |
| Load balancing: Logical network that will be the foundation for a VM network, where you will use load balancing in a 'service tier' (part of a set of virtual machines deployed together as a VMM 'service') | Create a static IP address pool on the VM network, and in it, define a reserved range of IP addresses. When you use VMM to deploy a load-balanced service tier that uses the VM network, VMM uses the reserved range of IP addresses to assign virtual IP (VIP) addresses to the load balancer. |
Important
If you configure a virtual machine to obtain a static IP address from an IP address pool, you must also configure the virtual machine to use a static MAC address. You can either specify the MAC address manually (during the Configure Settings step) or have VMM automatically assign a MAC address from a MAC address pool.
How Many Mac Addresses Are Available For Virtual Network Adapters Created By Hyper-v By Default
This requirement for static MAC addresses is necessary because VMM uses the MAC address to identify which network adapter to set the static IP address to, and this identification must happen before the virtual machine starts. Identifying the network adapter is especially important if a virtual machine has multiple adapters. If the MAC addresses were assigned dynamically through Hyper-V, VMM could not consistently identify the correct adapter to set a static IP address on.
VMM provides static MAC address pools by default, but you can customize the pools. VMM provides static MAC address pools by default, but you can customize the pools.
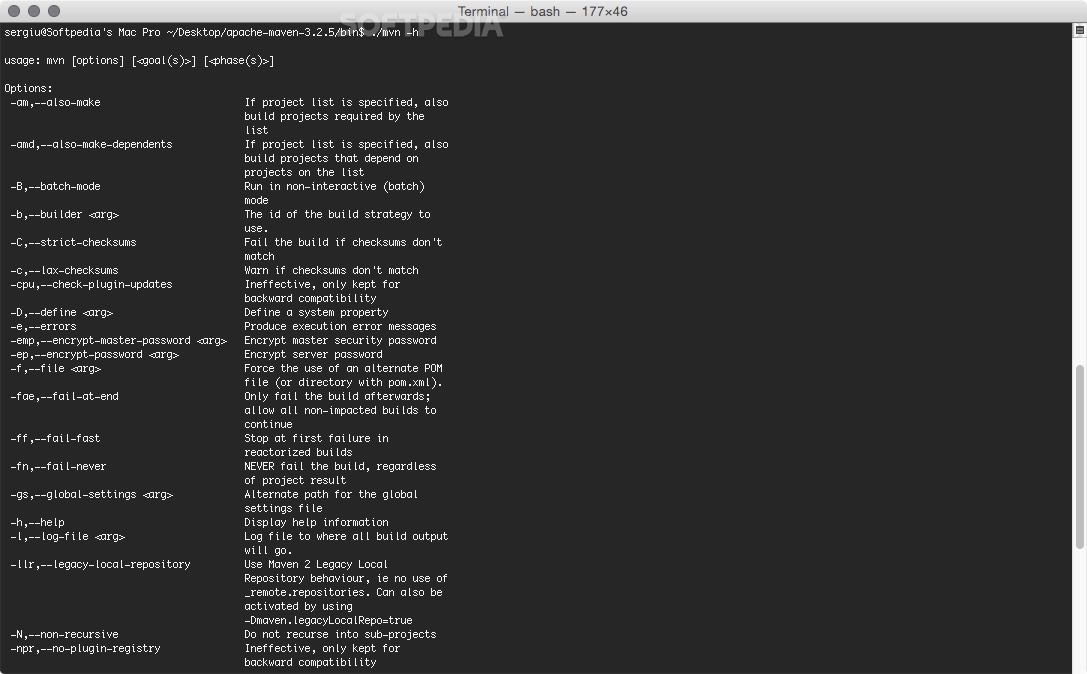 Earlier versions of Mac OS X such as Lion and Mountain Lion used to have maven installed by default.There are some third party options such as HomeBrew and using XCode to install Maven on Mac OS X Mavericks but I wanted to do it myself without relying on another software for getting maven working.Here are the steps that I used to install maven on Mac OS X Mavericks.Step 1: Download Maven binaries from. Recently I upgraded my Mac OS X to Mavericks (10.9) and I was surprised to see that it doesn’t come with Maven. So I installed it in /usr/local directory. I was using Maven 3.0.5, so I downloaded apache-maven-3.0.5-bin.tar.gz.Step 2: You can install Maven at any location but since it’s a one time process, I didn’t wanted it in my user directory.
Earlier versions of Mac OS X such as Lion and Mountain Lion used to have maven installed by default.There are some third party options such as HomeBrew and using XCode to install Maven on Mac OS X Mavericks but I wanted to do it myself without relying on another software for getting maven working.Here are the steps that I used to install maven on Mac OS X Mavericks.Step 1: Download Maven binaries from. Recently I upgraded my Mac OS X to Mavericks (10.9) and I was surprised to see that it doesn’t come with Maven. So I installed it in /usr/local directory. I was using Maven 3.0.5, so I downloaded apache-maven-3.0.5-bin.tar.gz.Step 2: You can install Maven at any location but since it’s a one time process, I didn’t wanted it in my user directory.
When you create a static IP address pool, you can configure associated information, such as default gateways, Domain Name System (DNS) servers, DNS suffixes, and Windows Internet Name Service (WINS) servers. All of these settings are optional.
IP address pools support both IPv4 and IPv6 addresses. However, you cannot mix IPv4 and IPv6 addresses in the same IP address pool.
Note
After a virtual machine has been deployed in VMM, you can view the IP address or addresses assigned to that virtual machine. To do this, right-click the listing for the virtual machine, click Properties, click the Hardware Configuration tab, click the network adapter, and in the results pane, click Connection details.
Next steps
-->Use this article to learn about and set up uplink port profiles and virtual network adapter port profiles in the System Center Virtual Machine Manager (VMM) networking fabric.
- Uplink port profiles: You create uplink port profiles and then apply them to physical network adapters when you deploy switches. Uplink port profiles define the load balancing algorithm for an adapter, and specify how to team multiple network adapters on a host that use the same uplink port profile. This profile is used in conjunction with the logical network that you associated with the adapter.
- Virtual network adapter port profiles. You apply virtual network adapter port profiles to virtual network adapters. These profiles define specific capabilities, such as bandwidth limitations, and priority. VMM includes a number of built-in profiles.
- Port classifications: After creating a virtual network adapter port profiles you can create port classifications. Port classifications are abstractions that identify different types of virtual network adapter port profiles. For example you could create a classification called FAST to identify ports that are configured to have more bandwidth and another one called SLOW with less bandwidth. Classifications are included in logical switches. Administrators and tenants can choose a classification for their VM virtual machine adapters. By default, VMM includes built-in classifications that map to the built-in virtual network adapter port profiles
Define uplink port profiles
Some guidelines for creating uplink port profiles:
- You need at least one uplink port profile for each physical network in your environment. If you do have a simple environment with a single physical network and all hosts are configured the same way, with the same protocols for network adapter teaming, then you might only need a single uplink port profile. This is rare though. You'll probably need to scope or restrict certain logical networks to a specific group of hosts computer, and this need makes it useful to create multiple uplink port profiles.
- You need to define uplinks for each physical location that has its own VLAN and IP subnets.
- If you plan to restrict or otherwise scope logical networks to a specific set of hostcomputers, you will need to create uplinks for each group of computers.
- You need separate uplink port profiles for groups of computers (in each physicallocation) that have different connectivity requirements or use different teamingprotocols.
- You might consider creating separate uplinks for networks that do not or willnot support network virtualization.
- Network sites that will be included in a profile should be scoped to the same group of host computers. If they aren't you'll receive an out-of-scope error when you try to apply it to a computer that isn't a member of the host groups defines in every one of the network sites included in the uplink profile.
- You should try and ensure that each of the network sites t hat you add to an uplink port profile refers to a different logical network. If you do otherwise all of the VLANs and IP subnets defined in those network sites will be associated with the logical network on any host computer on which the uplink port profile is applied. If you're not using VLAN isolation the host computer has no way to establish which of the range of possible VLANs and IP subnets will be needed to allow VMs connected to the logical network
- You can create an uplink port profile that contains references to multiple network sites (and hence logical networks). You should ensure that the VLANs and IP addresses in each of the selected sites should be valid (routable) from the physical network adapter to which the port profile has been applied.
- When you apply the profile to a physical network adapter these network sites determine the set of logical networks that should be associated with the physical adapter and the VLANs and IP subnets that will be allocated to VMs and services that connect to those logical networks.
Create an uplink port profile
Click Fabric > Home > Show > Fabric Resources. Click Fabric tab > Networking > Port Profiles > Hyper-V Port Profile.
In Create Hyper-V Port Profile Wizard > General type in a name, description and select Uplink Port Profile. Select the load balancing and teaming settings:
Load balancing: Host Default is the default setting and this will either distribute network traffic based on the Hyper-V switch port identifier of the source VM or use a Dynamic loading balancing algorithm, depending what the Hyper-V host supports. Dynamic is only available from Windows Server 2012 R2 onwards. You can also select:
- Hyper-V port: Distributes network traffic according to the Hyper-V switch port identifier of the source VM.
- Transport ports: Uses the source and destination TCP ports and the IP addresses to create a hash and then assigns the packets that have that hash value to one of the available network adapters.
- IP addresses: Uses the source and destination IP addresses to create a hash and then assigns the packets that have that hash value to one of the available network adapters.
- MAC addresses: Uses the source and destination MAC addresses to create a hash and then assigns the packets that have that hash value to one of the available network adapters.
Teaming: Switch Independent is the default setting and this specifies that physical network switch configuration isn't needed for the NIC team. The network switch is not configured and so allow network adapters within the team to be connected to multiple (non-=trunked) physical switches. You can also select:
- LACP: Use the LACP protocol to dynamically identify links that are connected between the host and a given switch.
- Static teaming: You configure both the switch and host to identify which links form the team.
In Network Configuration select one or more network sites for this uplink port profile to support. Uplink port profiles contains a list of network sites with each network site representing a link to a different logical network. Select Enable Hyper-V Network Virtualization if you want to enable network virtualization to deploy multiple VM networks on a single physical network. You should only do this if the logical network is configured for network virtualization with Allow new VM networks created on this logical network to use network virtualization enabled.
In Summary review the settings and click Finish.
After you create an uplink port profile, the next step is to add it to a logical switch, which places it in a list of profiles that are available through that logical switch. When you apply the logical switch to a network adapter in a host, the uplink port profile is available in the list of profiles, but it is not applied to that network adapter until you select it from the list. This helps you to create consistency in the configurations of network adapters across multiple hosts, but also enables you to configure each network adapter according to your specific requirements.
Create a virtual network adapter port profile
Click Fabric > Home > Show > Fabric Resources. Click Fabric tab > Networking > Port Profiles > Home > Create > Hyper-V Port Profile.
In Create Hyper-V Port Profile Wizard > General type in a name, description and select Uplink Port Profile.
In Offload Setting, specify a setting for offloading traffic:
- Enable virtual machine queue (VMQ): Packets destined for a virtual network adapter are delivered directly to a queue for that adapter, and they do not have to be copied from the management operating system to the virtual machine. The physical network adapter must support VMQ.
- Enable IPsec task offloading: Some or all of the IPsec computational work is shifted from the computer’s CPU to a dedicated processor on the network adapter. The physical network adapter and the guest operating system must support it.
- Enable single-root I/O virtualization: A network adapter can be assigned directly to a virtual machine. This maximizes network throughput while minimizing network latency and minimizing the CPU overhead that is required to process network traffic. The physical network adapter and drivers in the management operating system and guest operating system must support it. If you want to use SR-IOV you'll need to enable it in the port profile (in Offload settings) and in the logical switch (General settings) that includes the port profile. It must be configured correctly on the host when you create the virtual switch that brings port settings and the logical switch you want to use on the host together. In the virtual switch you attach the port profile to the virtual switch using a port classification (either the default SR-IOV classification provided by VMM, or a custom one)
In Security Settings specify:
- Allow MAC spoofing: Allows a virtual machine to change the source MAC address in outgoing packets to an address that is not assigned to that virtual machine. For example, a load-balancer virtual appliance might require this setting to be enabled.
- Enable DHCP guard: Helps protect against a malicious virtual machine that represents itself as a DHCP server for man-in-the-middle attacks.
- Allow router guard: Helps protect against advertisement and redirection messages that are sent by an unauthorized virtual machine that represents itself as a router.
- Allow guest teaming: Allows you to team the virtual network adapter with other network adapters that are connected to the same switch.
- Allow IEEE priority tagging: Allows you to tag outgoing packets from the virtual network adapter with IEEE 802.1p priority. These priority tags can be used by Quality of Service (QoS) to prioritize traffic. If IEEE priority tagging is not allowed, the priority value in the packet is reset to 0.
- Allow guest specified IP addresses: Affects VM networks using network virtualization. The VM (guest) can add and remove IP addresses on this virtual network adapter. This can simplify the process of managing virtual machine settings. Guest-specified IP addresses are required for virtual machines that use guest clustering with network virtualization. The IP address that a guest adds must be within an existing IP subnet in the VM network.
In Bandwidth Settings specify the minimum and maximum bandwidth that are available to the adapter. The minimum bandwidth can be expressed as megabits per second (Mbps) or as a weighted value (from 0 to 100) that controls how much bandwidth the virtual network adapter can use in relation to other virtual network adapters. Note that bandwidth settings aren't used SR-IOV is enabled on the port profile and logical switch that contains the port profile.
In Summary review the settings and click Finish.
After creating a port profile you can create a port classification.
Create port classifications for virtual network adapter port profiles
- Click Fabric > Home > Show > Fabric Resources. Click the Fabric tab > Networking > Port Classifications > Home > Create > Port Classification.
- In Create Port Classification Wizard > Name specify a classification name.