Keyboard Shortcut For Screenshot Mac
- Keyboard Command For Screenshot Mac
- Keyboard Shortcut For Screenshot Mac
- Pc Screenshot Shortcut
- Mac Print Screen Shortcut Key
Hi, Mac users. Today we are discussing How to take a Screenshot on Mac. One of the most searched question on Google is How do you take a screenshot on Mac?
Aug 26, 2016 To save your Mac screenshot to the clipboard instead of to a file on your desktop, the magic key is Control (displayed on some older Mac keyboards as ⌃). You simply take an existing screenshot keyboard shortcut and add Control to the mix. For example, the keyboard shortcut to capture then entire screen is Shift (⇧) + Command (⌘) + 3.
The amount of important Web information we consume in our daily life is increasing day by day. Thus, There is a Growing need to preserve all these details.
Details Ranging from Banking, Finance to Personal Health. Or you may want to send a screenshot of an error on your Mac to Apple support to get the issue fixed. And not to forget useful information, you read on a Web page (like this one) you want to save.
- Sep 14, 2017 Most Mac devices also make it possible to take a screenshot of a visible part of window, e.g. The files in your Desktop, just hold down ⌘-Shift-4 followed by the Space. When you take a screenshot on a Mac with keyboard shortcuts, the image is automatically saved to your desktop as a.PNG file with the time and date stamp for when the image.
- How to Take Screenshot in Windows 10 Using Keyboard Shortcuts You can take a screenshot in Windows 10 by just pressing the Print Screen button (sometimes labeled as Prt Sc) from your keyboard. The entire screen will be copied to your clipboard.
Surely, Too much to remember and note down.
Human attention span has never been this short in our History and our memory? Even shorter. Therefore, there must be a way to record this information.
Keyboard Command For Screenshot Mac
Just imagine a situation where you hand noted a bank Account number for Internet Banking Transaction. Mix up a Single digit can flush your hard earned money in a wrong account.
Hence, Screenshots are important. More important to Know How to take them.
This post is a gift to everyone who wants to know How to take a Screenshot on Mac?
So Fasten your ‘MacBelts’ we are hitting the deep waters right in 3,2,1,….

Also Read:How To Screenshot On iPhone X?
Table of Contents
- 1 How to take a Screenshot on Mac using Keyboard Shortcuts?
- 2 How to take a Screenshot on Mac using ‘GRAB’?
- 3 How to do a MacBook Screenshot using Mac Preview?
How to take a Screenshot on Mac using Keyboard Shortcuts?
Old school methods never go out of trend. The best Mac screenshot shortcut is to use your keyboard.
You can take Screenshots on Mac using dedicated keyboard shortcuts.
This utility comes with two options. Either you can choose to take Screenshots of the whole Screen or a selected area.
How to Screenshot your Entire Screen using Keyboard Shortcut?
You need to Press SHIFT along with COMMAND key and 3 at the same time.
(COMMAND KEY- The key with the Apple and/or clover-leaf (⌘) symbol (usually next to the space bar. )
So,SHIFT + COMMAND +3 = ENTIRE SCREEN SCREENSHOT. (YEAH !)
Where these Screenshot stored in Mac?
By Default, the location of all your Screenshots is your Desktop.
You can also Screenshot a selected portion of your Screen, as per needed.
How to Screenshot Selected Screen portion using Keyboard shortcuts?
To Screenshot a particular Part of the Screen, follow these steps.
Jan 26, 2006 The classic card game of Solitaire, for Mac OS X. What do you need to know about free software? Publisher's Description. From Matt Gray: The classic card game of Solitaire, for Mac OS X. Apr 02, 2013 Download Free Solitaire! For macOS 10.7 or later and enjoy it on your Mac. Free Solitaire! Is a completely free version of the very popular Klondike game, which most people just call 'solitaire'. The game includes options for one- or three-card draws from the stock. Solataire for mac.
1-Press SHIFT key along with COMMAND key and 4 at the same time.
2-So,SHIFT + COMMAND +4 = A Crosshare (crop box ) appears.
3-NOw, Use this Box to drag and select the part of Screen you want to Screenshot.
4- To choose to move the box to the area you want to start from.
5-To move the selection Hold the SHIFT or SPACEBAR along with trackpad button.
6-Finally, Release your mouse or trackpad button when you’ve selected the area you want.
7-Mac will save the Screenshot File on the desktop.
8-Use Esc(Escape) key to Cancel the selection.
Did you memorize the shortcuts?
NO, then Read further About using Grab And Preview features of Mac to Screenshot Mac screen.
How to take a Screenshot on Mac using ‘GRAB’?
GRAB is a Screen capturing tool inbuilt in your Mac. It helps to Capture active screens and save them accordingly.
Grab works similarly to Snipper tool in Windows PC.
How to Access ‘GRAB’ on your Mac?
- Open Applications on your Mac.
- Next click on Utilities
- Then choose GRAB from listed options.
Steps to take a Screenshot on Mac using Grab.
- Open GRAB
- Then click on Capture, 4th from the top-most menu.
You get three options.
- Option 1- lets to take a Screenshot of a selected area.
- Option 2 -lets you take a Screenshot of the window.
- Option 3-Let’s you take a Screenshot of the entire Screen.
All this on one click.
Wait…
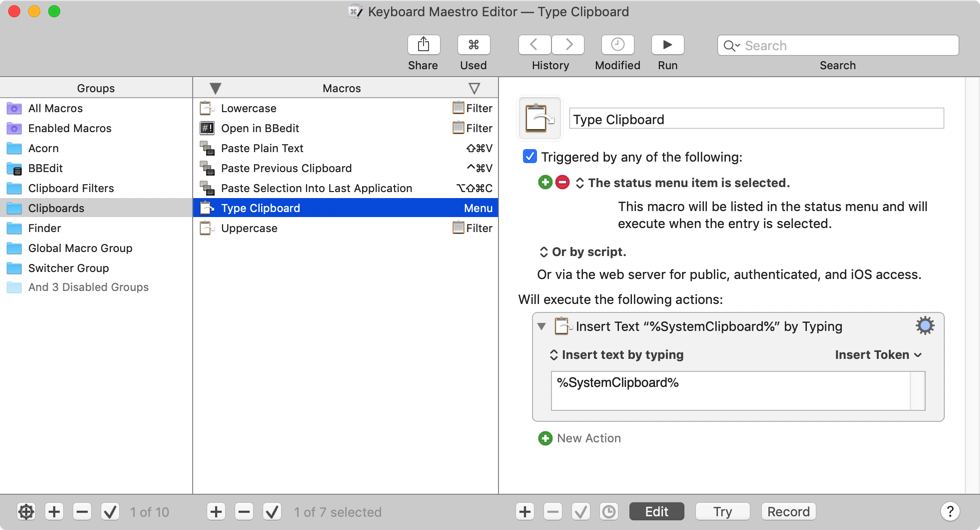
But what about option 4?
Grab also allows a user to take timed Screenshots. You can pre-time your Screenshots using Grab.
This is how to take a screenshot on Mac using GRAB
How to do a MacBook Screenshot using Mac Preview?
Preview is the default App on your Mac that lets you open and views files. From photos to pdf files, you can open any file in Preview. It also allows you to edit these files.
In this case, we are looking for the ability of Preview App to capture Screenshots. In fact, You can Enjoy Hassle-free one click Screenshots with Preview.
Follow these steps to take a Screenshot using Preview.
- Open Preview from the finder
- Next, Click on File.
- Then, drop down to second last option “Take Screenshots”.
- There are 3 options available.
Option 1- allows a user to take Screenshot of a selected area.
Other Option 2- allows a user to take a Screenshot of the current window.
Option 3- allows a user to take Screenshot of the entire Screen.
To save your Screenshot file in Preview.
- Click on File from the Top menu
- Then click on Save
After trying everything, still not able to take Screenshots on your Mac,
then you are qualified to read ‘Why Screenshots not working on Mac‘?
Why are Screenshots not working on Mac?
Some specific Apps and Web pages do not allow to take a Screenshot of their content. Thus anyone can go mary go round on Screenshot failure.
Popular sites like NETFLIX restricts Screenshots or Screen recording. Similarly there are are other commercial and educational sites don’t allow to take a Screenshot.
Keyboard Shortcut For Screenshot Mac
So Stop beating the bull for milk…and just try to NETFLIX and Chill !.
You May Like:Fix Mac Running Slow Issue In Minutes
Low on your iPhone Storage? Then have a look at this article >> Delete documents and data on iPhone to clear used space
That’s all folks!
To Conclude, Today we learned about different methods of taking a screenshot mac. Why taking screenshots on mac fail even after trying everything.
Tune in to ikeema.com for iPhone, iPad, or Mac related queries.
Pc Screenshot Shortcut
Connect with us on Facebook.
Mac Print Screen Shortcut Key
Taking a screenshot is among the essential features which we perform on your computer or laptops. Macbook Pro Retina or MacBook Air hasn’t been provided a “Print Screen” key by Apple which is similar to the Windows PC keyboard. However, you can easily take screenshots when running Windows (Windows 7, Windows 8.1 or Windows 10) on your MacBook. Here’s on a detailed guide for taking a screenshot in Windows 10 with an Apple Keyboard
Contents
How to Take a Screenshot in Windows with an Apple Keyboard
[responsive_video type=’youtube’ hide_related=’1′ hide_logo=’1′ hide_controls=’0′ hide_title=’0′ hide_fullscreen=’0′ autoplay=’0′]https://www.youtube.com/watch?v=pLqE67x8-yQ[/responsive_video]1. Using A Combination Keyboards on Macbook
To Take a Whole Screen
If you have an Apple Pro keyboard, you need to press F14 key to take screenshots of the whole screen, or if you’re using an Apple Wireless keyboard or MacBook keyboard (including Macbook Pro, Air), press “Fn + Shift + F11” keys combinations.
To Take an Active Window
Press the “Option + F14” keys to take a screenshot of an active window when using the Apple Pro keyboard and press the “Fn + Shift + Option + F11” to capture the screenshot from Apple Wireless keyboard or MacBook keyboard.
2. Using Snipping Tool – A Windows Built-in Tool
Snipping Tool is one more way to take screenshots in Windows on Mac by using BootCamp. It provides several screenshot ways including Free-form Snip, Rectangular Snip, Window Snip and Full-screen Snip.
The screenshot which was taken by Snipping Tool
To open this application, just click on Start button >> Accessories >> Snipping Tool or you also type “Snipping” into the search box and open it from the list of results.
You can check out:How to take a screenshot on Windows using Snipping Tool.
3. Using Third-party program – Skitch or Lightshot
Skitch is created by Evernote Corp, the service company behind the popular note-taking application, Evernote. Skitch is another essential screenshot taking software. Its function list includes:
- Capturing rectangle-shaped part on the screen
- Standard annotation functions
- Mobile App is also offered (Android/iOS).
- Support hotkeys shortcuts.
You can download and install this program via the link here.
Lightshot is also a great tool for taking a screenshot on Windows, you can check the guide here.
Conclusion
This article provides you a few appropriate methods to take a screenshot in Windows with an Apple Keyboard. If you need to upload the screenshot online and get the link to post on Blog, Forum, as well as Facebook, Twitter, etc.