Screen Recording Software For Mac
Screen recording software is one of the most effective ways of presenting this information. Fortunately, you’ll find an excellent selection for macOS at your disposal. Whether you need something simple and free or the advanced features of a paid solution, we’ve rounded up the best screen recorders for Mac to help you decide. Camtasia is the best all-in-one screen recorder and video editor. Record your screen, add video effects, transitions and more. Software available on Windows and Mac.
Instantly share screenshots & screen recordings via a private secure sharing link.
Collaborate with designers and developers, create training videos, reply to support tickets, report bugs, assign tasks, and more.
- May 31, 2018 Screen recording has become one of the best methods to create a footage of your desktop activity with ease. There might be several occasions when you want to capture your gameplay, record streaming videos, or either make some video tutorials or software reviews on your Mac.
- Best Screen Recorder For Mac 1. Apowersoft Screen Recorder. Apowersoft Screen Recorder is one of the popular free screen recording tools on any platform. Once installed on your mac, select a region and start recording. In the screen recording frame, you can click on the drop-down option to pick up a resolution like 720p, 1080p, iPhone, iPad etc.
- The #1 screen recorder company. Try any of our screen recording software or apps for free. TechSmith gives you everything you need to record your Windows, Mac, and iOS devices. Record screencasts, webinars, tutorials, and more.
- 10 Clever Screen Recording Tools for Mac Kajik on February 18th 2009. Without further ado, let’s delve into the world of screen capture software – we’ll start with free applications with fairly limited functionality and gradually work up towards the more expensive players.
2 Gb of FREE cloud storage included. Works on Windows, Mac & Linux.
Screenrec Does It All With Fewer Clicks
And without slowing down your computer or overwhelming you with options
Click and drag the crosshair to select the desktop area you want to capture. Use the annotation tools to quickly highlight what’s important.
ScreenRec is a free screen recorder that you can use to capture any area of your desktop screen including your voice and webcam. Perfect for recording quick training videos and visual feedback.
When you’re done recording, you’ll immediately get a private & secure cloud sharable link copied to your clipboard. No upload time and no need to connect to DropBox, Google Drive, Youtube or Facebook etc.
ScreenRec keeps all your screen recordings and screenshots safe in your online library. You don’t have to dig through emails to find that recording you made last month.
ScreenRec comes with FREE private cloud storage, enterprise-level security, video management tools and analytics.
Make it easy to work on Visio ® drawings with your team members, colleagues or customers by sharing the file in a more common extension and in a smaller file size via email. With VSD Viewer an online file converter is no more needed. 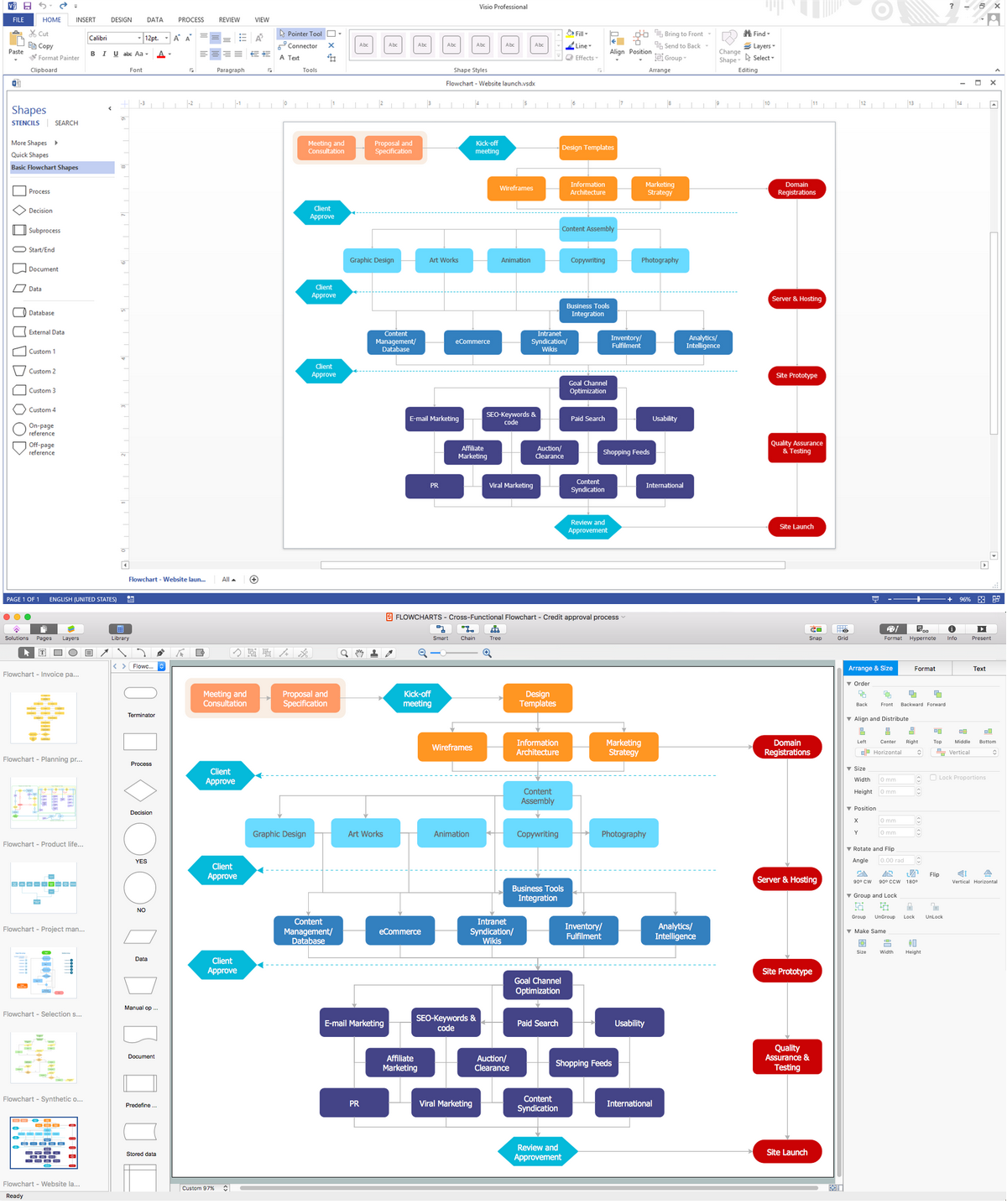
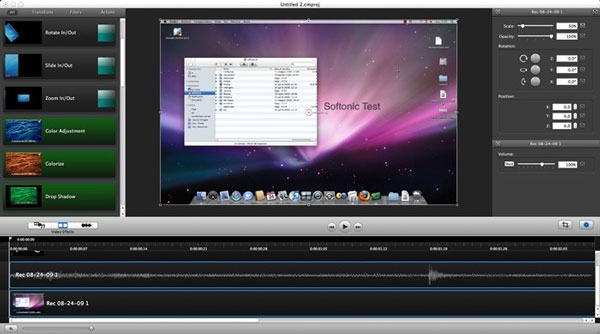
ScreenRec allows you to communicate visually by recording your voice and desktop screen. At the end of each recording, you get INSTANTLY a private sharable link that you can share with others simply by pressing Ctrl +V.
ScreenRec saves your screen desktop recordings to your private cloud account automatically, while you’re recording. If you’re offline, the screenshots and screencasts you’ve made will auto sync with your cloud account as soon as you go online again.
Want your own local copies? Sure, why not. You can save each ScreenRec capture to your hard drive in a convenient .mp4 or .png format.
Whether you’re creating videos for internal corporate training or to walk a client through their new website design, you’re sharing sensitive information.
ScreenRec prevents any unauthorized downloads using the 128-bit AES HLS encryption algorithm.
To further protect your captures from unwanted viewers, you can set passwords and restrict access by Geo location or public IP address.
If you haven’t tried communicating with a computer screen recording software before, we need to warn you: You’ll soon be addicted and you’ll have a pile of them.
Using that drop-down menu, you can customize labels for everything from “Donators” to “Subscribers,” and everything in-between. Streamlabs for mac. It should be the far-left icon in a set of four.In here, you’ll be able to experience the full menu of what Stream Labels can add to your stream.
Use ScreenRec’s neat video CMS to organize your captures with tags and playlists. Share playlists privately to speed up employee onboarding, publicly to enhance your tech support content or use them to keep track of past design and code iterations.
You know how, sometimes, people say they read your report or watched your training video but… you really doubt they did.
With ScreenRec’s Deep Analytics you can quickly see if your client or colleague really watched your screen recording, which parts of it they skipped, how many times they watched, etc. No more: “Did you get my email?”
“Perfect for customer support videos. The ability to record screen captures and send to users that are experiencing kind of an issue or need assistance helped us to provide better support to them. This free screen recording software is perfect for customer support videos and troubleshooting. It allows me to make short videos and share directly with the users without having to send the file. Just share the link.”
“We absolutely love how much ScreenREC has improved our internal workflow as well as communications with our customers. It works great on all OS platforms ( Mac, Windows and Linux). I find it a great free stream recorder that we use to record live web streams on YouTube.”
“Real time-saver. When I tried Rec Screen, I realized that it uploads the video while you’re recording. I love that. That means I can record my screen, send the link immediately, then I can move on with my life. I can easily set time limits or view limits and passwords to control who can see my screen recordings.”
“This is for sure the best screen recorder for mac! It helped us improve communications within my software development team. In our world, very often, what you want to say requires more than just plain words which can be a huge pain. Through just a few clicks, Screenrec helped us fill this gap perfectly by not only capturing the screen but also uploading it on to their server. And on top of that, it generates a shareable link for instant sharing. So cool.”
“It’s SO EASY to use that a child could use it! I love how in a matter of seconds and with just a few clicks I can send the client or prospect screenshots or videos.”
Did we mention it also comes with 2GB of free cloud storage? That’s 10 hours of screencasts.
Use Shift-Command-5 in macOS Mojave
With macOS Mojave, press Shift-Command (⌘)-5 on your keyboard to see all the controls you need to record video and capture still images of your screen. Use these onscreen controls to select whether to record the entire screen, record a selected portion, or capture a still image of your screen. If you haven't upgraded to Mojave, you can record the screen with QuickTime Player.
Record the entire screen
- Click in the onscreen controls. Your pointer changes to a camera .
- Click any screen to start recording that screen, or click Record in the onscreen controls.
- Use the thumbnail to trim, share, save, or take other actions.
Record a selected portion of the screen
- Click in the onscreen controls.
- Drag to select an area of the screen to record. To move the entire selection, drag from within the selection.
- To start recording, click Record in the onscreen controls.
- To stop recording, click in the menu bar. Or press Command-Control-Esc (Escape).
- Use the thumbnail to trim, share, save, or take other actions.
Trim, share, and save
After you stop recording, a thumbnail of the video appears briefly in the lower-right corner of your screen.
- Take no action or swipe the thumbnail to the right and the recording is automatically saved.
- Click the thumbnail to open the recording. You can then click to trim the recording, or click to share it.
- Drag the thumbnail to move the recording to another location, such as to a document, an email, a Finder window, or the Trash.
- Control-click the thumbnail for more options. For example, you can change the save location, open the recording in an app, or delete the recording without saving it.
Change the settings
Screen Recording Software Mac With Audio
Click Options in the onscreen controls to change these settings:
- Save to: Choose where your recordings are automatically saved, such as Desktop, Documents, or Clipboard.
- Timer: Choose when to begin recording: immediately, 5 seconds, or 10 seconds after you click to record.
- Microphone: To record your voice or other audio along with your recording, choose a microphone.
- Show Floating Thumbnail: Choose whether to show the thumbnail.
- Remember Last Selection: Choose whether to default to the selections you made the last time you used this tool.
- Show Mouse Clicks: Choose whether to show a black circle around your pointer when you click in the recording.
Use QuickTime Player
Screen Recorder For Mac
QuickTime Player also has a screen-recording feature, and you don't need macOS Mojave to use it.
Screen Capture Software Mac
- Open QuickTime Player from your Applications folder, then choose File > New Screen Recording from the menu bar. The Screen Recording window opens.
- Before starting your recording, you can click the arrow next to to change the recording settings:
- To record your voice or other audio with the screen recording, choose a microphone. To monitor that audio during recording, adjust the volume slider (if you get audio feedback, lower the volume or use headphones with a microphone).
- To show a black circle around your pointer when you click, choose Show Mouse Clicks in Recording.
- To record your voice or other audio with the screen recording, choose a microphone. To monitor that audio during recording, adjust the volume slider (if you get audio feedback, lower the volume or use headphones with a microphone).
- To start recording, click and then take one of these actions:
- Click anywhere on the screen to begin recording the entire screen.
- Or drag to select an area to record, then click Start Recording within that area.
- To stop recording, click in the menu bar, or press Command-Control-Esc (Escape).
- After you stop recording, QuickTime Player automatically opens the recording. You can now play, edit, or share the recording.
Learn more
- When saving your recording automatically, your Mac uses the name ”Screen Recording date at time.mov”.
- To cancel making a recording, press the Esc key before clicking to record.
- You can open screen recordings with QuickTime Player, iMovie, and other apps that can edit or view videos.
- Some apps, such as DVD Player, might not let you record their windows.
- Learn how to record the screen on your iPhone, iPad, or iPod touch.